昼間からこんなこと書くのもどうかと思いますが。

大好きです!
というわけで、今日はPhotoshopを使ってビールをつくりましょう。
違う色で作れば、いろんな炭酸をつくることができますよ!
それでは早速レッツゴー!
①背景を塗る
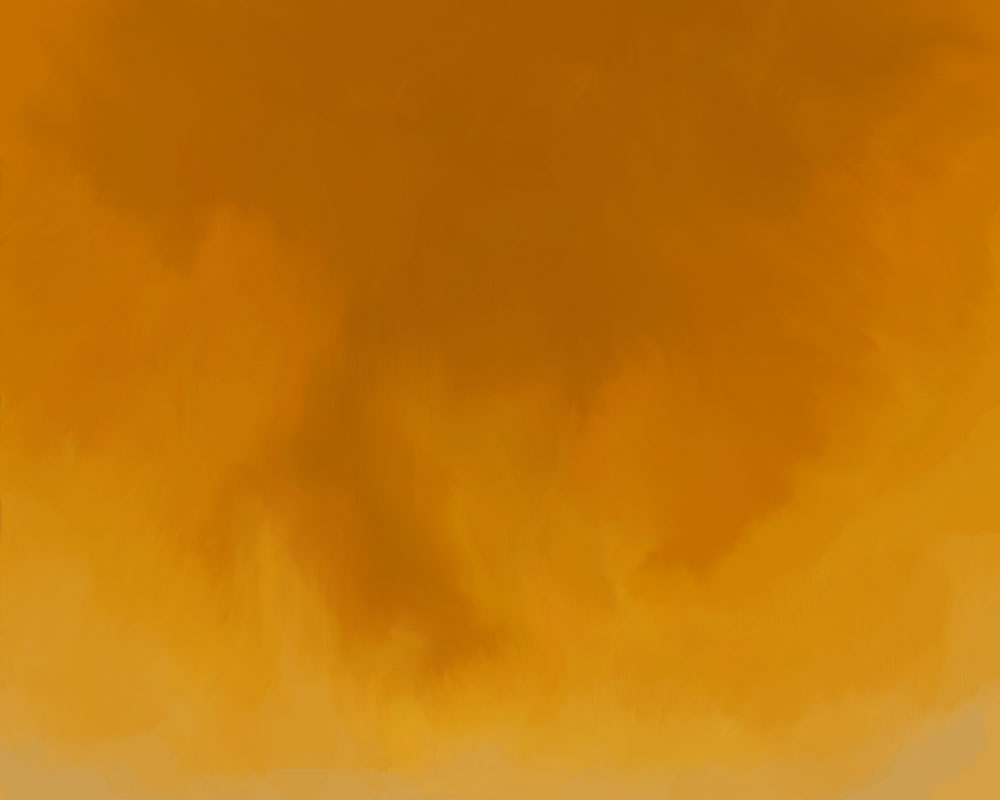
適当にグラデーションを付けた背景をつくりましょう。
黄色っぽいオレンジで全体を塗りつぶし、ブラシツールで薄い黄色を下、茶色を上にごしごし塗ります。
指先ツールやぼかしツールで、深く考えずにババっとにじませます。
②もこもこ泡を描く
使うブラシはこれ!
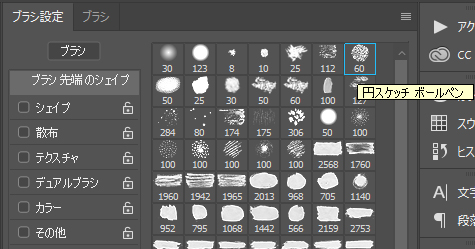
「円スケッチ ボールペン」を選択!
背景レイヤーの上に別のレイヤーを追加して、泡になる部分を薄いクリーム色で描いていきます。

もこもこするように、ぽんぽんとキワにブラシを置くといい感じ。
③ぶくぶく泡を描く
もこ泡レイヤーと、背景レイヤーの下にもうひとつレイヤーを追加します。
次点々とインクが飛び散ったブラシを選択。
ブラシ設定の「散布」にチェックを入れます。
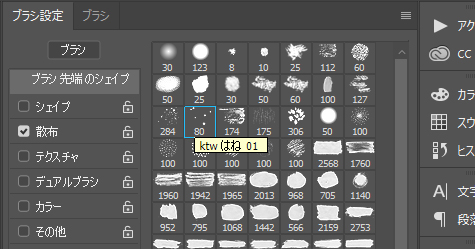
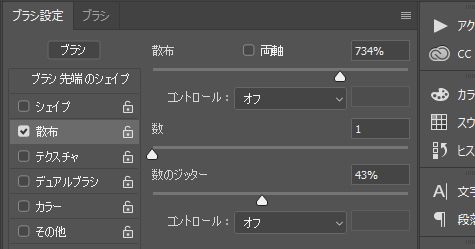
暗い色でパラパラっと泡の影の部分を描きます。
もこもこ泡のキワに集中するようにぷくぷくと。

次に白い泡をぷくぷくと。
ブラシのサイズを変えたりして、大きい泡や小さい泡をつくるとそれらしくなります。

さらに、ブラシの透明度を40%や60%に変えて泡を描き足していきましょう。
均等にせず、なんとなくムラになるようにするのがコツです。
泡だけのレイヤーをみると、こんな感じです。
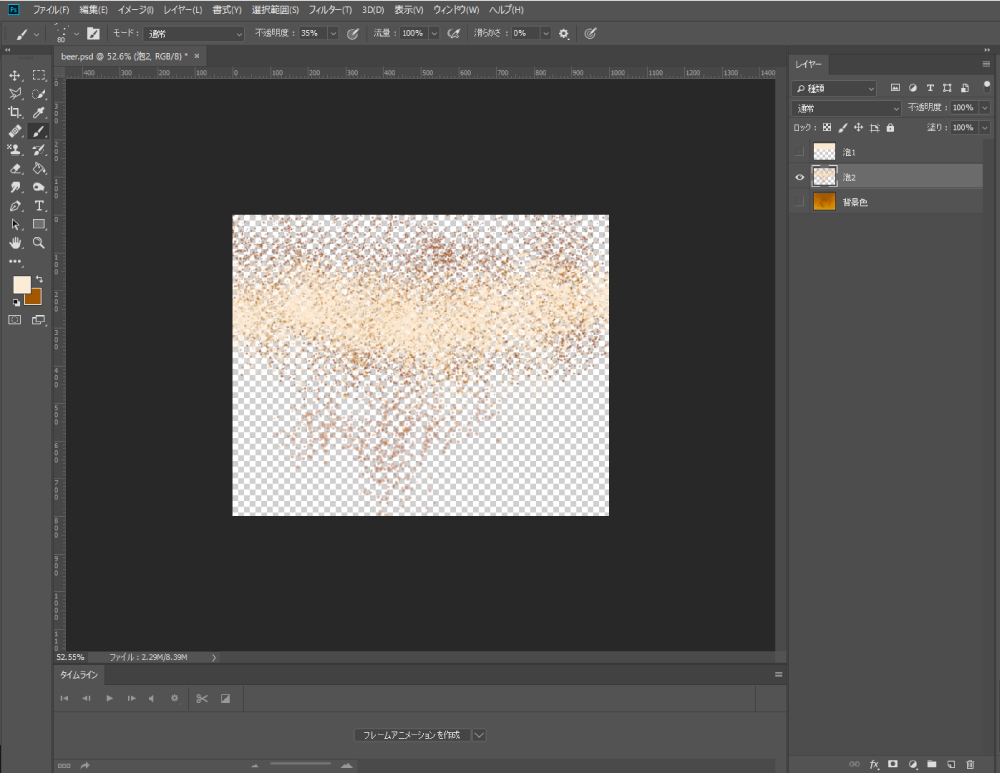
いい感じになりました。

もうすでにビールっぽいですね。イラストらしさを出すならここで完成!
④水滴の写真を重ねてリアルに!
もっとリアリティが欲しいときには、本物の水滴を重ねるとグッドです。
フリー素材や自分で撮った炭酸の写真を、一番上のレイヤーにドーン。
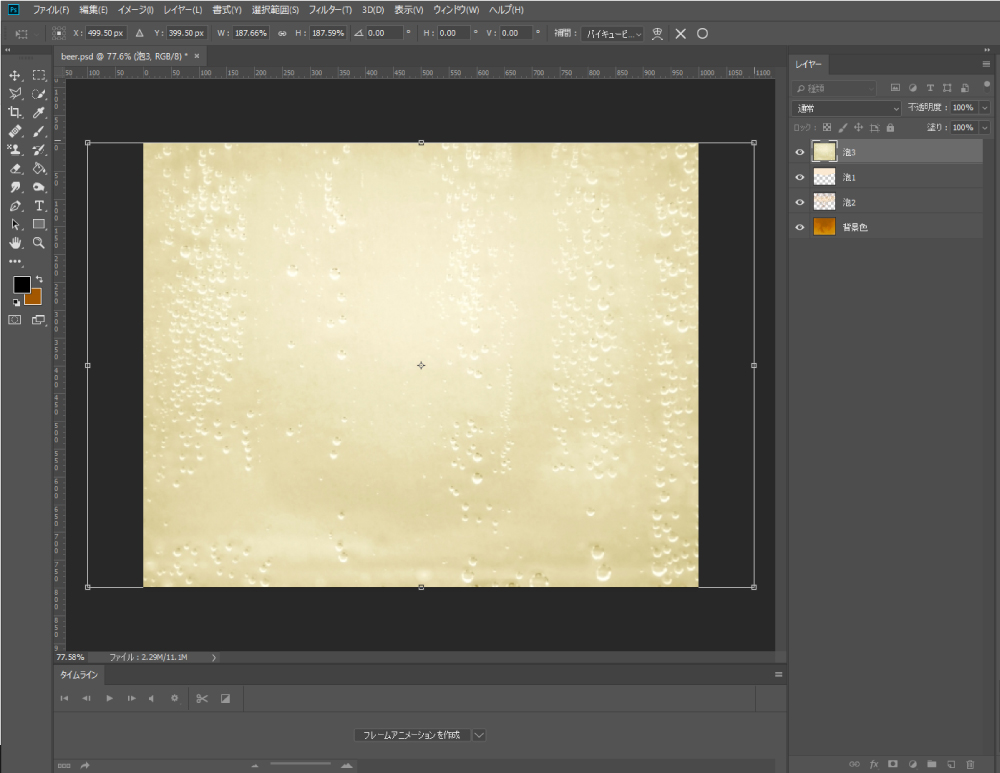
今回はシャンパンの画像を使いました。
この写真レイヤーの描画モードを「ハードライト」、うまくいかない場合は「オーバーライト」にします。
後ろのビールが透けて見える感じになりました。
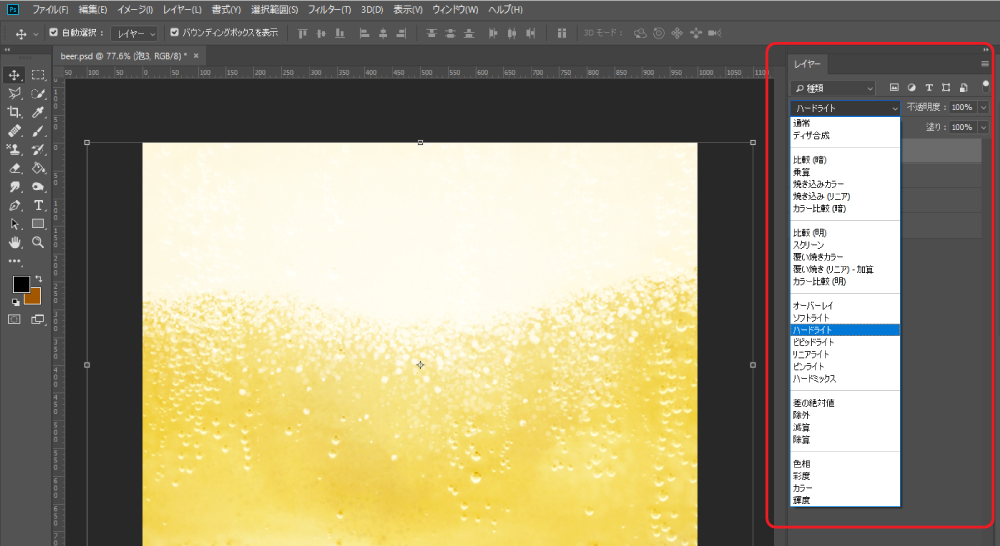
このままだと白すぎるので、写真レイヤーの「明るさとコントラスト」を調節していきましょう。
明るさ、コントラストを落とし、泡が自然に見えるようにします。
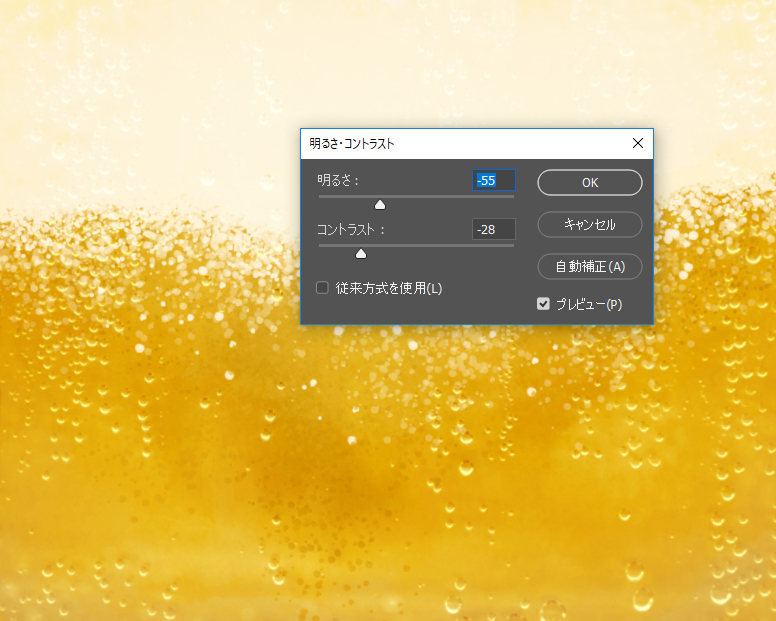
おー!いいぞいいぞ!
それっぽい!それっぽいぞ!!!
最後に、レイヤーを結合し、全体の色味を調節していきましょう。
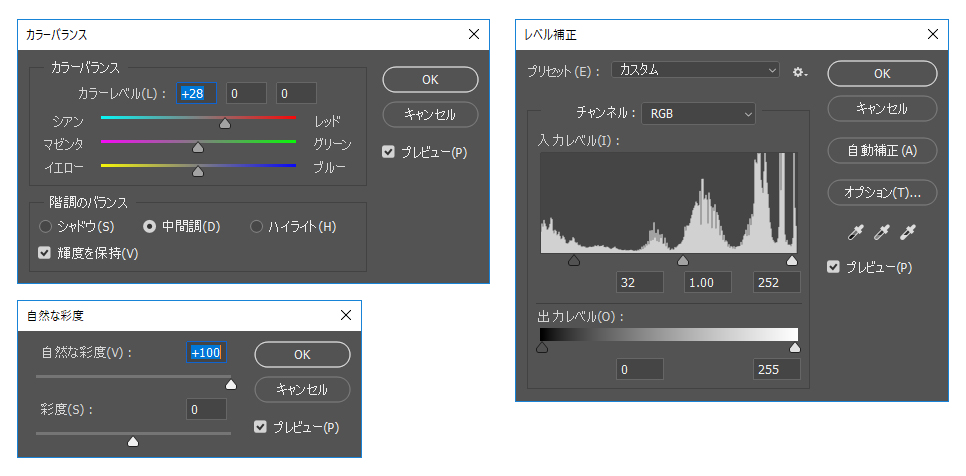
数値は参考です。ここらへんはお好みでOK。
ああ、おいしそうだな、と思えるビールを作りましょう。
⑤完成!

お疲れ様です。無事、あなただけのビールができました。
完成を祝して、かんぱーい!!

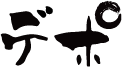





もう10月じゃん・・・