こんにちは、体の6割はコーヒーで出来ているとウワサのMisucciです!
ステイン?カフェイン?何のことでしょうか。。(?_?)
というわけで、前回まではWordPressがどんなものなのか、拙い解説をさせていただきました。が、
ここからは実際に動かしてみようというわけで、今回は記事を書く際のあれやこれやをまとめました。
まずはWordPress管理画面へログイン
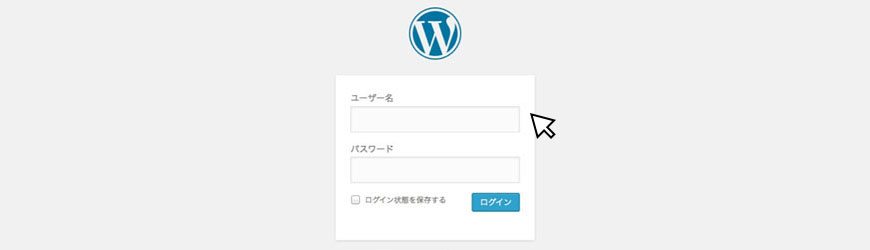
WordPressそのものを準備する方法は、大胆にカットとさせていただきました。
そのうちやります、そのうち。。
今回は、プロにWordPressでホームぺージを用意してもらったと仮定して、基本的な使い方を伝授させていただきます。
まずは、管理画面にログインから。
事前に業者からもらっていた管理情報から管理画面URL(〇〇〇〇.com/wp-admin/ 等)にアクセスし、「ユーザー名」「パスワード」を入力します。
ここで重要なのが、何度入力間違いをしないように気を付けてください!
5回間違えると…
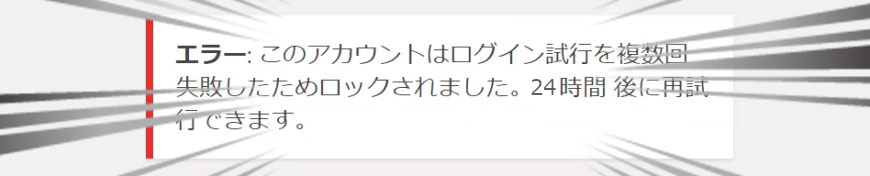
「このアカウントはログイン試行を複数回失敗したためロックされました」…
ロック解除の裏技もありますが、2次災害を防ぐため、おとなしく24時間待った方が得策です。
アカウント情報は大切に!
業者にWordPressを設定してもらった後、管理画面のアカウント情報をもらえるはずです。
もらったら速やかに保管場所を確保してください。
念のため言っておきますが、机の上に無防備な状態で置くのは避けてください。。
悪意を持った人にログインされると、最悪ホームぺージが閲覧不可の状態にされてしまうこともありますので、くれぐれもご注意ください。
ログイン情報は銀行口座の暗証番号と同じくらい大事な情報。
さっそくブログ記事を執筆!

ログインが済んだら、まずはプログを書いてみましょう!
左側のメニューにある「投稿」にカーソルを持っていくと、投稿に関するメニューがひょっこりするので、「新規追加」をクリックで執筆準備は完了です。
…なのですが、ブログを書くうえでまず大事なことを忘れずに確認しておきましょう。
何の記事を書くのか、決まってますか?
これは意外によくあるご相談です。(汗
ブログを書かなきゃいけないけど何を書いたらいいかわからない…
まずは落ち着いてネタを用意しましょう。。深呼吸、深呼吸。
ブログのコンセプトをしっかり把握する
例えば、行政のホームぺージで活動内容を紹介するブログを書く場合。
「なんとかランドみんなで行ってきたぜ~」みたい記事を掲載していたら、非難を浴びてしまいそうです。。
もちろん、ゆるい雰囲気をあえて狙ったホームぺージであれば問題ない場合もあるかも知れないですが。
そのホームぺージや社風に合ったトーンでの記事や言葉選びがすごく大事なんです。
そして、「何のためのブログなのか」を理解したうえで記事を考えましょう。
とはいえ執筆はどこでやるの?
何だか脱線してしまいましたが、あくまで今回は「WordPressで記事を書く」に焦点を当てていきます!
書く内容の考察に関しては別途つらつらとやっていきます、遠くない将来に。。(^_^;)
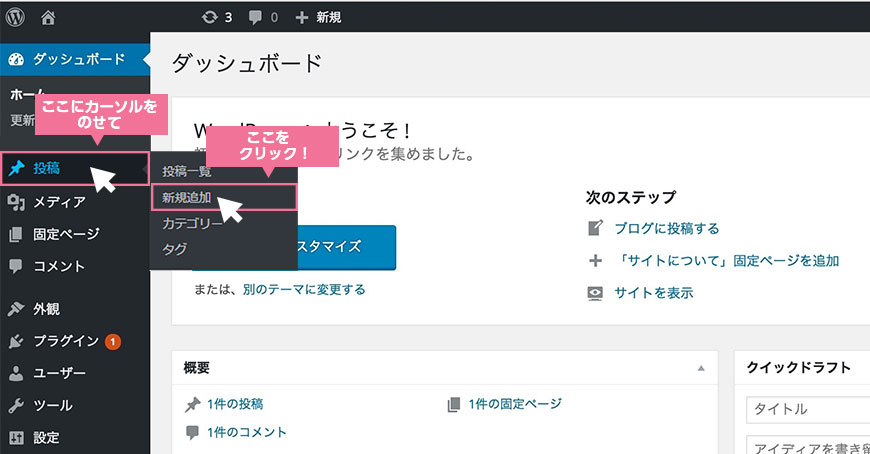
ここまで読んでいただいた方は、きっと無事ログインできているものだと仮定して話を進めます。
上記画像のように、左側のナビゲーション「投稿」をマウスで、すすっとホバー(矢印を上に乗せるだけ)。
すると左側にサブメニューがパッとでますので、そのまま右にカーソルを持っていき、「新規追加」をクリック!
エディタ(執筆画面)について
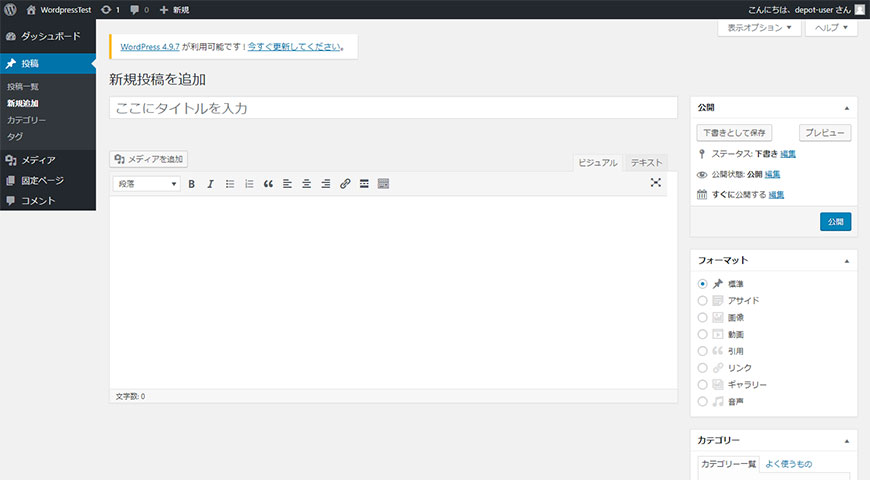
この画面に辿り着いたら、あとは思いつくままに執筆するだけです!
とはいえ、一気にババっと書くのはなかなか骨が折れるもの。
今回は「地域の清掃活動に参加しました!」といった内容で記事を書くつもりで、流れを確認しましょう。
まずはタイトルを考える
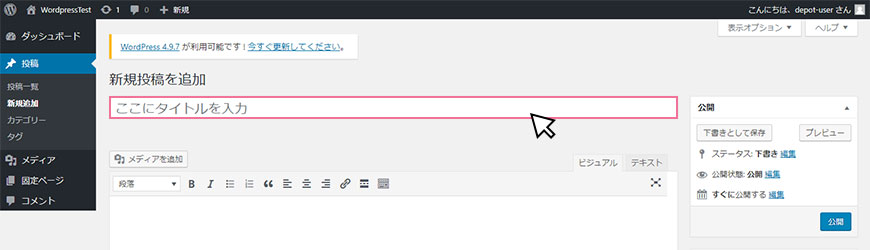
ここはストレートに「地域の清掃活動に参加しました!」と入力しておきましょう。
内容を考えていくうちにタイトルが段々物足りなくなったり、合わなかったりしてくることもあります。
そういった場合は公開前のチェックで変えてしまえば問題ありません。
大事なのは、ここでは大きく悩まないことだと思います。第一歩は軽快に。
いよいよ内容を執筆!
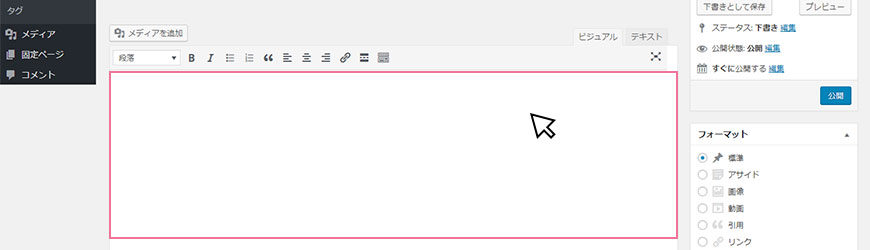
ここで押さえておきたいのは、どんな雰囲気の文体が適切か。
例えば、堅い雰囲気が適切な場合。
7月25日(水)に弊社の地元で公園の清掃活動が実施されました。弊社からもスタッフが3人参加し、地域に感謝の意を込め参加いたしました。今後とも弊社は地域貢献の精神を…
内容はともかく、とても漢字が多く、堅い印象にはなるかと思います。
今回は親しみやすさを重視したいという設定で考えると…
7月25日(金)に公園の清掃活動に参加しました!
弊社の若手3人が地域の方と一緒に、公園内の草むしりをはじめ、ゴミ拾いや落ち葉集めに汗を流しました。
これからもデザインデポは、地域の皆様に貢献できる企業であり続けます!
内容はともかく、「!」を使って少し堅い雰囲気を脱却できたかな…と思います。
内容はともかく。
ここで一度確認を
うーん。ブログというには寂しいですよね。(^_^;)
圧倒的に文章量が足りない。。
ということで先ほどの内容を大きく広げてお送りします。
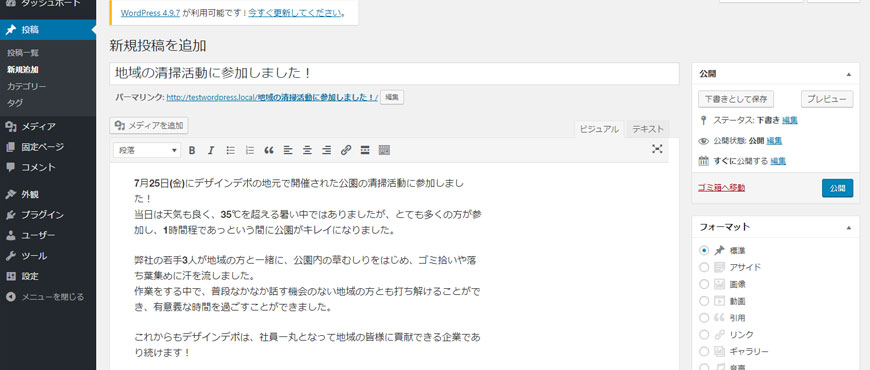
と、こんな感じで内容を広げてみました。
中身がペラペラとは言わないように!w
入力した文章を飾っていきます
まずは見出しを入れてみる
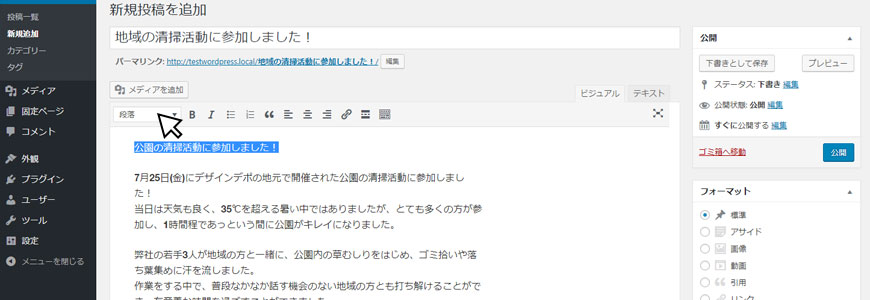
書いた文章の内容毎に見出しで区切りをつけて読みやすくします。
このような来ていただいた方への細かい配慮が「読まれるブログ」への第一歩。
見出しにする文章を入力して、「Enter」をバシッ。
見出しにしたい文章にカーソルをあて、入力画面の左上にある「段落」という箱をクリックします。
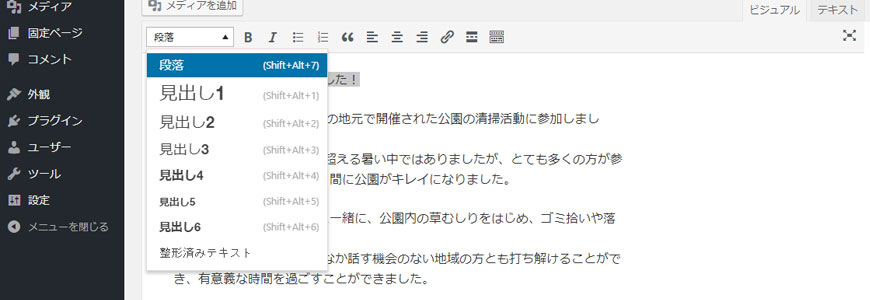
こんな風に「見だし1~6」が並んでいますが、ここでは何も考えずに「見出し2」を選びます。
SEOやW3Cでは…という難しいことは別の記事でやります。八王子のイオンが建つ頃までには。(汗
現状では、基本は「見出し2」を使い、
その見出しの中の小見出しには「見出し3」を、
さらにその小見出しには「見出し4」を…いうことが何となくわかっていれば問題ありません。
デザインデポ的には。
ということで見出しを入れたのがこちら。
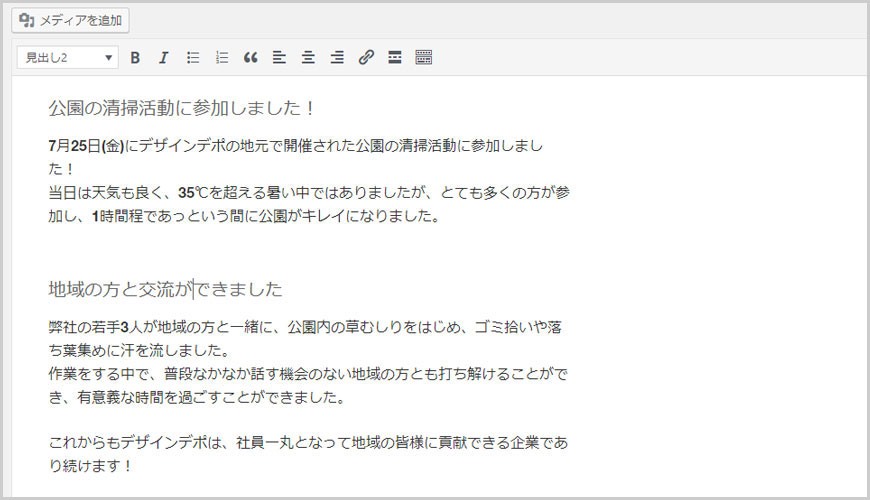
本文の中も大事なところを太字に!
「1段落は3行以下にしましょう」や「5行以下にしましょう」や諸説ありますが、
段落分けと同じくらい大事なのは、本文の重要箇所の太字処理。
読んでて単調…となってしまわないよう、歌に抑揚をつけるように、文章にも抑揚が必要です。
特に長文の場合は。
というわけで、太字にしたいところをドラッグして選択したら「B」ボタンを押します。
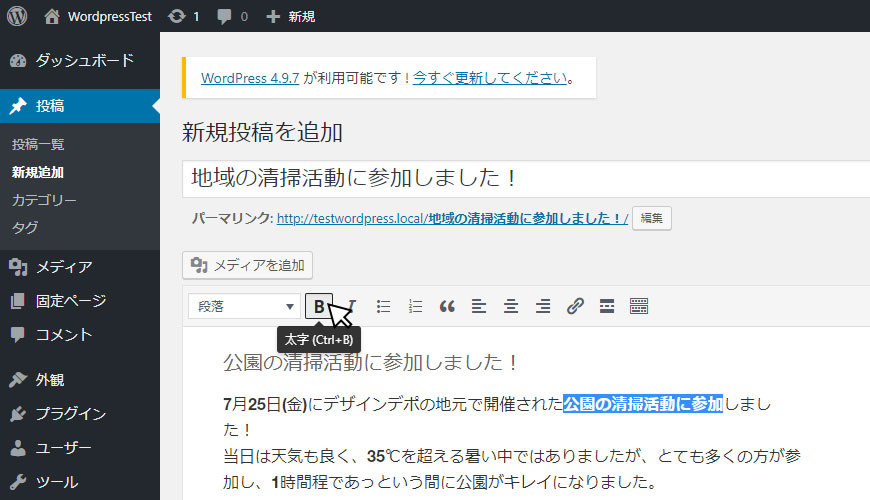
配管工のおじさんがダッシュ…ではなく、文字が太くなりました。
同様の手順で他の箇所もやっていきます。
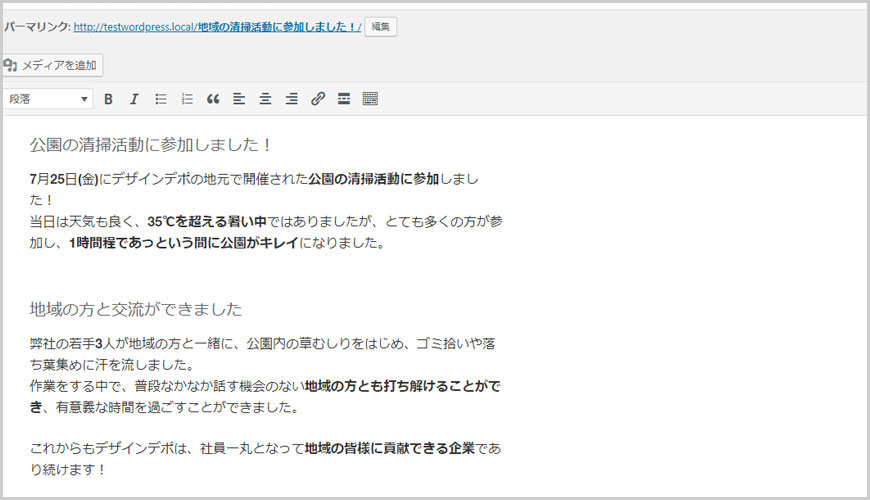
写真を足して仕上げ!
このままの状態で公開しても良いですが、可能なら写真も入れましょう。
小説でも挿絵が入っているように、文章だけだと退屈してしまいますよね。。
流し読みする方のためにも、写真やイラストはあった方が親切なのは確か。
というわけで写真を入れたい場所で「Enter」をバシッ。
それから入力画面左上の「メディアを追加」をクリック。
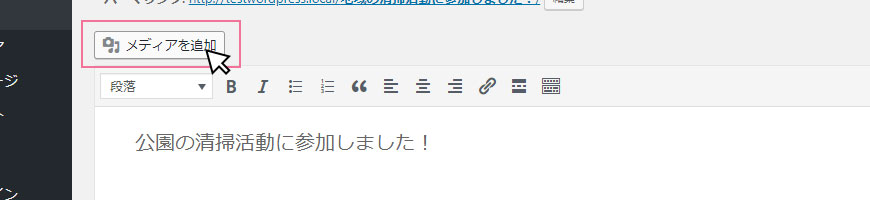
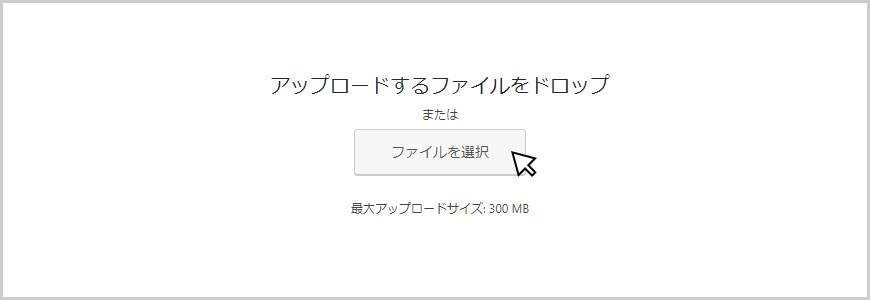
すると、こんな画面が出てきたりします。
構わずに入れたい写真をドロップ(マウスでポイッ)していきます。
写真がWordPressに取り込まれました!
あとはどんな状態で写真を掲載するか選択して、「投稿に挿入」をクリック。
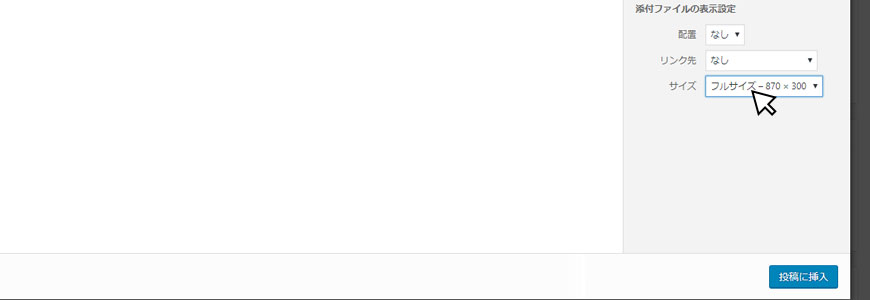
そんな手順を繰り返して、写真を載せました。
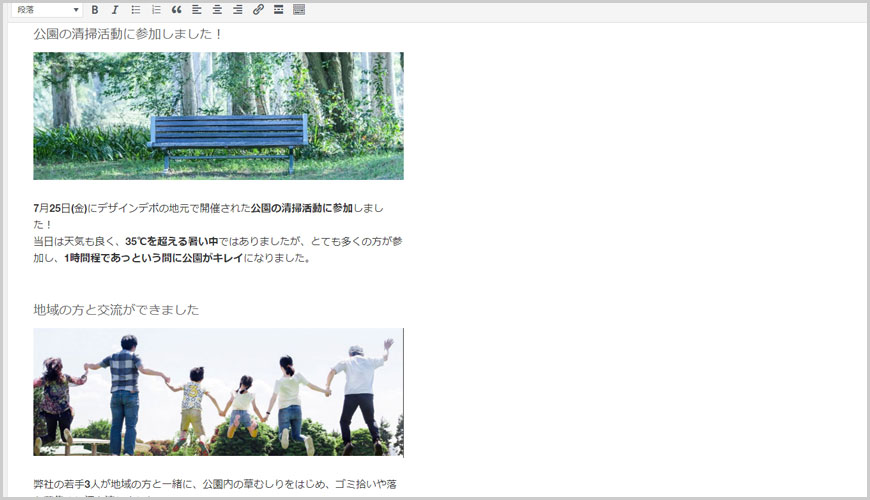
ここまできたら、「公開」してしまいましょう!
もちろん、誤字・脱字が無いかチェックして、然るべきところにOKをもらうことも忘れずに!
うっかり公開した際のトラブルは自己責任でお願いします。。
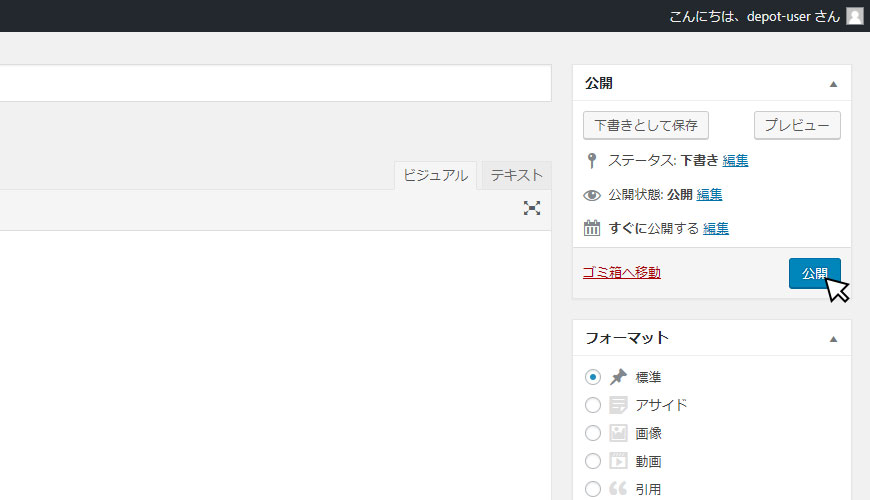
実際に表示を確認しましょう
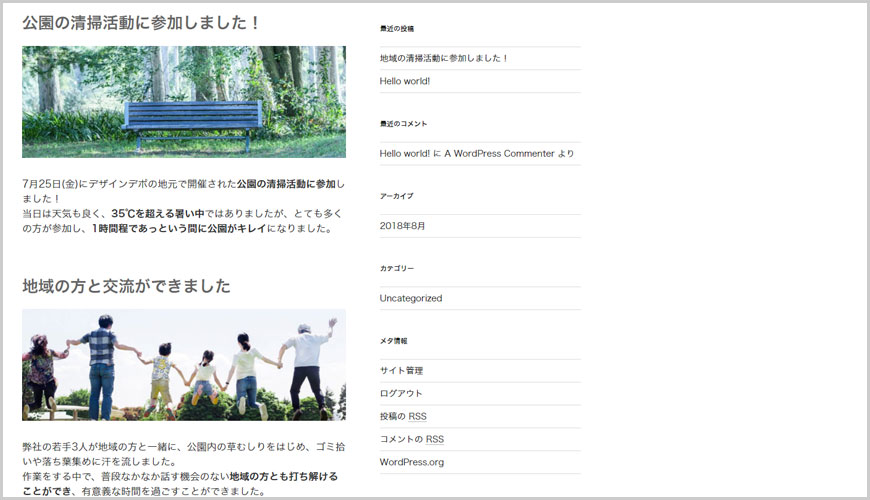
実際のホームぺージでどのように表示されているのか、確認するようにしましょう。
文字の改行のバランスや、文字の長さ等、管理画面では問題なくても、実際の表示では気になる…なんてことは少なくありません。
と、長々とつらつらと説明しましたが、慣れてしまえば記事制作はそんなに難しいことではありません。
が、内容を考えるのが最も難しい

とにかく拙くても書いて書いて書いて…ブラッシュアップしていくしかありません。
そのうえで重要なのが「誰に向けた文章なのか」「何を伝えたいのか」ではないでしょうか。
というわけで、相変わらずまとまりがあるか不明なままですが、
WordPressでの記事の書き方を紹介させていただきました。
次回はWordPressで記事をもっと飾ってみよう!という内容でお送りしたいと思います。
ここまでお読みいただきありがとうございました!

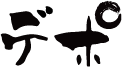





もう10月じゃん・・・